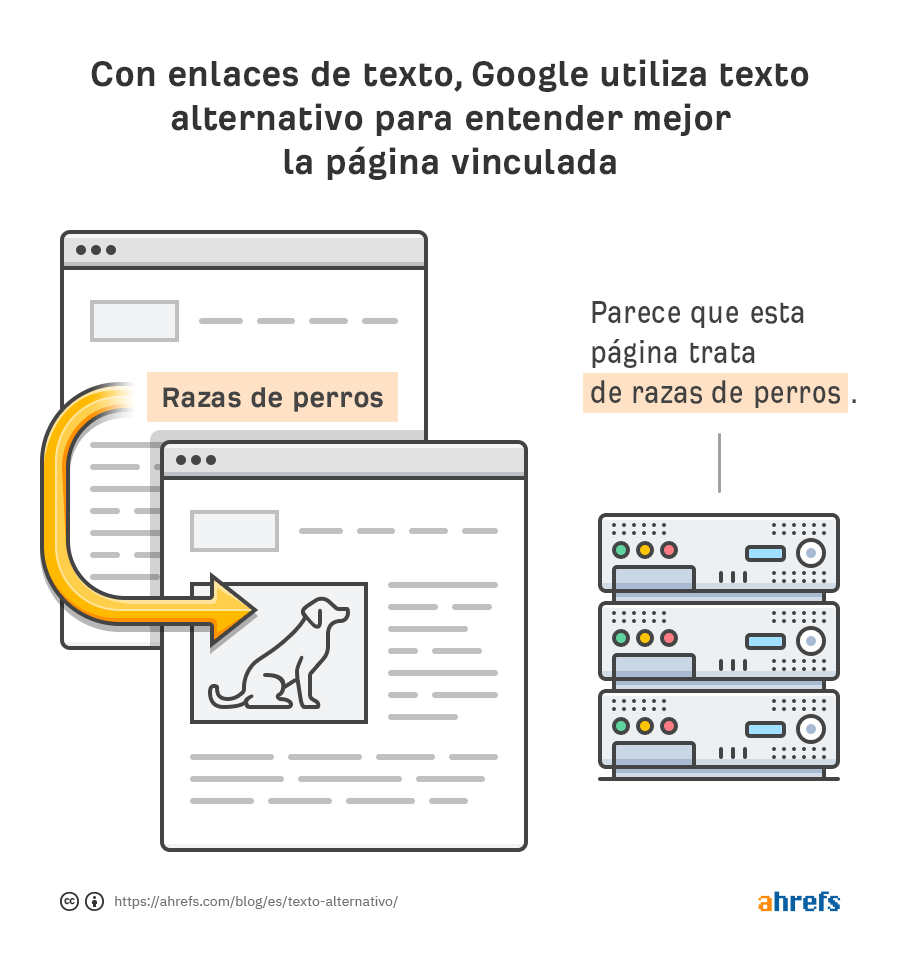Comprender el contenido de una imagen es un paseo por el parque para los humanos. Sin embargo, son una fila difícil de trabajar incluso para los algoritmos más avanzados. Dé la bienvenida al atributo de texto alternativo : una cadena simple que tiene como objetivo, entre otros, ayudar a los motores de búsqueda a comprender mejor las imágenes. Al agregar etiquetas alt a sus imágenes en WordPress, puede obtener una clasificación más alta y obtener más visitantes de Google.
El método que se muestra aquí es la forma más sencilla, fácil y rápida de insertar etiquetas alt en WordPress. Agregar (o cambiar) etiquetas alt de imagen en WordPress se puede hacer en 5 pasos:
Este método también le permite agregar textos alternativos muy relevantes, ya que puede ver exactamente en qué parte del contenido aparecerá esta imagen.
También mostramos el método de arriba en este video:
Tabla de indice
Formas alternativas de agregar las etiquetas
Fuera de la caja, WordPress es fácil de trabajar, incluso para los principiantes . Viene con una funcionalidad simple y directa. Pero con las personalizaciones y los cambios, tratando de hacer que nuestro sitio web sea perfecto para nuestro público objetivo, a menudo introducimos más variables que pueden cambiar esa funcionalidad. Si tiene problemas con el método mencionado anteriormente, aquí hay dos métodos alternativos que lo ayudarán a lograr lo mismo.
Método alternativo n. ° 1: en la biblioteca multimedia de WordPress
Aquí hay una forma alternativa simple de agregar el texto alternativo. WordPress le permite agregar el atributo de texto alternativo a las imágenes directamente en la Biblioteca de medios. Esta funcionalidad establece un texto alternativo “global” para la imagen, que luego WordPress usa en cada instancia de la imagen en cada página.
También es excelente porque le permite ahorrar tiempo haciendo el trabajo solo una vez. Funciona muy bien si no quiere meterse con el código y las páginas donde ha insertado imágenes anteriormente.
Este es el primer método alternativo:
- Inicie sesión en el panel de administración de WordPress de su sitio web.
- Vaya a Medios -> Biblioteca en su Tablero de WordPress.

- Haga clic en cualquiera de las imágenes de la lista o cargue una nueva.

- Complete el campo “Texto alternativo” en el lado derecho.

- Haga clic en el campo Texto alternativo para permitir que WordPress guarde sus cambios.
El único inconveniente de este método sería que no se puede ver exactamente dónde y cómo aparece la imagen. No tener este contexto puede hacer que sus etiquetas alt sean algo irrelevantes.
Método alternativo n. ° 2: directamente en el código de la página
Por último, si los dos primeros métodos no funcionan para usted, aquí hay una forma alternativa de hacerlo. Puede agregar o sobrescribir la etiqueta alt en el código HTML para cada imagen.
Este es el segundo método alternativo:
- Abra la publicación o página de su blog y busque la imagen en cuestión.
- Seleccione la imagen haciendo clic y arrastrándola con el mouse.

- Ahora haga clic en el editor de “Texto” en la esquina superior derecha del editor de WordPress.

- Ahora, en la línea de código que comienza con “<img”, reemplace los valores del atributo alt = “TEXT AQUÍ”.

- Por último, haga clic en “Guardar borrador” o “Actualizar” su publicación para aplicar los cambios.
Este proceso es útil en algunos casos en los que una imagen tiene una etiqueta alt global agregada pero desea cambiarla en una página específica. Por ejemplo, suponga que tiene una imagen con una etiqueta alt muy “genérica”. Sin embargo, esa imagen también tiene un papel más específico en solo una de sus páginas.
Por eso, no desea volver a cargar la imagen. Después de todo, ¿por qué alojar la misma imagen dos veces y por qué el usuario debería cargar la misma imagen dos veces en lugar de almacenarla en caché al encontrarla por primera vez, verdad? En ese caso, está perfectamente bien escribir el texto alternativo global para la imagen en la Biblioteca de medios, pero reemplazarlo con un texto personalizado en algunas páginas específicas.
Sin embargo, es importante mencionar que este proceso requiere retoques y, por lo tanto, mucho más tiempo.
Robar mi proceso de escribir etiquetas alternativas eficaces en WordPress
Este es un proceso exacto para escribir etiquetas alt tanto para páginas como para artículos. Funciona en todas partes, independientemente del tema sobre el que esté escribiendo. Esta pequeña estrategia también le brinda un efecto secundario adicional de SEO de imágenes .
Al crear publicaciones de blog, agregue sus imágenes al final y agregue la etiqueta alt a medida que carga las imágenes. Para mostrar cómo exactamente, iré tan lejos como para mostrarte los pasos de este mismo artículo.
Empiece mapeando las imágenes que desea usar y marcando sus puntos ya en el texto.

De esta manera, puede nombrar las imágenes con algo relevante para el párrafo. Eso sucede porque ahora sabe qué imagen pertenece a qué sección.
Por ejemplo, si está creando una tabla de comparación de alimentos para perros como una imagen, puede llamar a esa imagen “mejores-alimentos-para-perros-este-año-comparación-tabla.png”.

De esta manera, una vez que haya subido la imagen a su biblioteca multimedia de WordPress, todo lo que tiene que hacer es:
- Copie el “Título” de la imagen (p. Ej., Mejores-alimentos-para-perros-este-año-tabla-comparativa.png).
- Péguelo en el campo “Texto alternativo”.
- Quite los guiones (p. Ej., La tabla comparativa de los mejores alimentos para perros de este año).
Entonces, ¿por qué este proceso es la “siguiente mejor opción desde Sliced Bread ™”? Bueno, de esta manera, tú:
- Oblígate a escribir nombres de imágenes concisos para reducir el desorden.
- Escribe buenos nombres de archivo de imagen para un mejor SEO.
- Le resultará más cómodo asignar imágenes en los lugares correctos.
- Tener una etiqueta alt muy relevante y descriptiva ya hecha.
- Encaja en la regla de 125 caracteres, porque naturalmente prefieres nombres de archivo cortos para mantener las cosas limpias.
Para terminar, como puede ver en la captura de pantalla de ejemplo anterior, puede marcar todos los lugares donde se debe agregar una imagen con corchetes [como este] directamente en el texto.
Esta práctica le permite buscar en el texto una vez que termine de escribir y encontrar los puntos exactos de la imagen. También le permite averiguar si se ha perdido una imagen.
Por último, pero no menos importante, el procesamiento por lotes de su trabajo también simplifica la compresión de imágenes al mismo tiempo.
Por lo tanto, también evita perder la posibilidad de optimizar algunos de ellos. Mi favorito para el trabajo, que también es gratuito, es TinyPng.
Comprobando si agregó el texto correctamente
Hay dos formas sencillas de comprobar si ha añadido correctamente sus etiquetas alt a su sitio de WordPress. El primer método es inspeccionar el código de su página y el segundo es rastrear su sitio con una herramienta de SEO.
Para inspeccionar el código de su página:
- Haz clic derecho en la página en vivo.
- En el menú que aparece, seleccione “Ver código fuente de la página”.
- En la página que se abre, presione CTRL + F en Win o CMD + F en Mac.
- En el campo de búsqueda, ingrese alt = ”.
Hacer esto resaltará todas las instancias de imágenes con texto alternativo en su sitio. A su vez, esto le ayudará a solucionar problemas no solo en una, sino en todas las imágenes de la página simultáneamente.
Para comprobar sus imágenes con una herramienta:
- Inicie sesión en la herramienta que elija; por supuesto, usaré Linkgorila.
- Vaya a la herramienta Auditoría del sitio.
- Escanee la página donde realizó los cambios.
- Una vez que esté listo, lo hará si el cambio soluciona el problema.

Por último, las personas a veces experimentan que sus etiquetas alt no se muestran o actualizan en WordPress incluso después de haberlas agregado. Si eso le ha sucedido, consulte nuestra publicación sobre cómo corregir las etiquetas alt de WordPress que no se muestran .
Palabras de cierre
Agregar o cambiar etiquetas alt de imagen no hará ni arruinará el éxito de su sitio web por sí solo. Son simplemente otra pieza más del rompecabezas que te ayuda a clasificar más alto y obtener más tráfico. Usando el proceso mencionado anteriormente, seguramente completará esa tarea con un esfuerzo mínimo, pero obtendrá todas las recompensas.