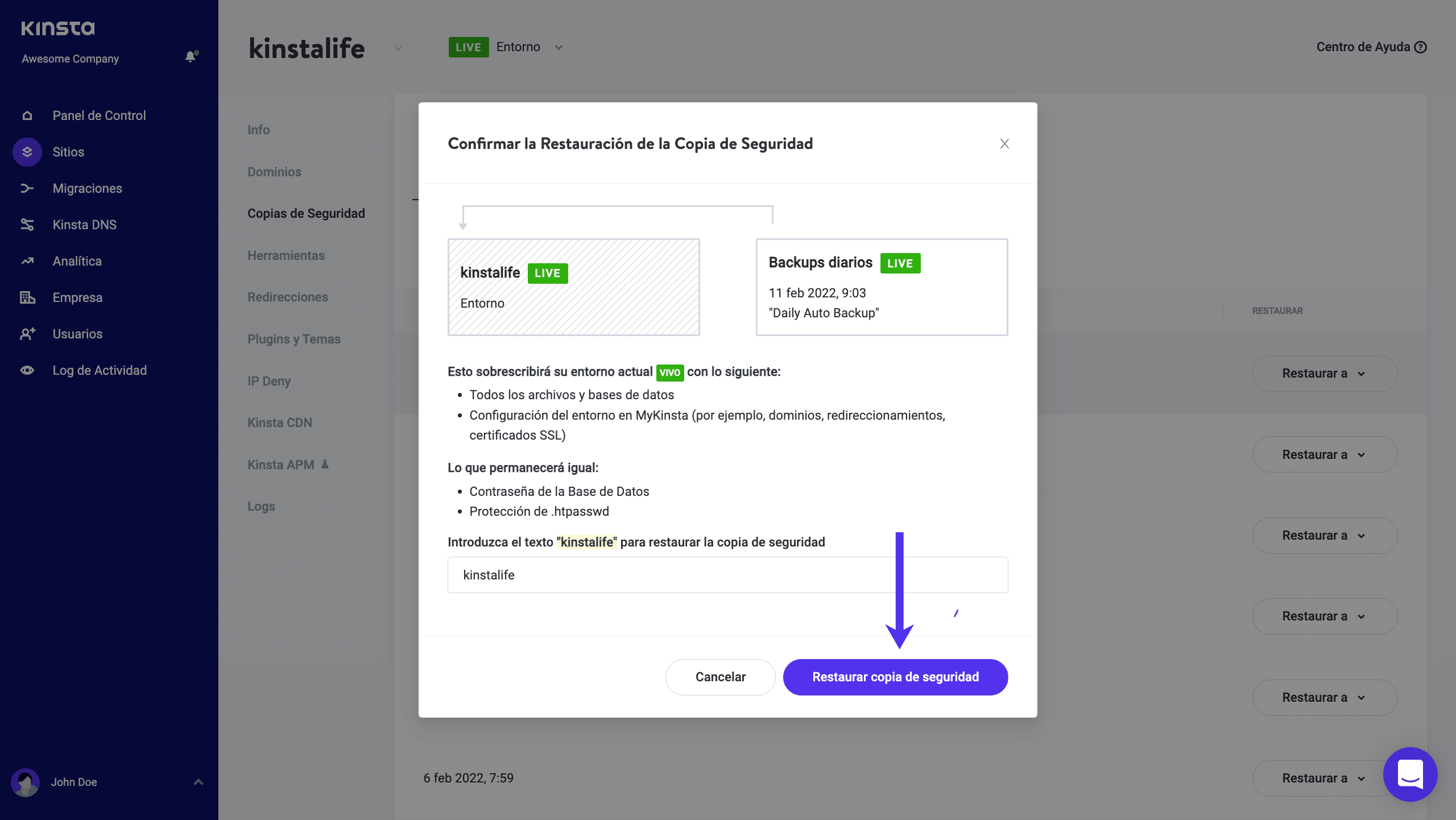¿Alguna vez se preguntó por qué, incluso después de haber insertado atributos alt en sus imágenes, WordPress todavía no los muestra? Esta es una ocurrencia relativamente común y hemos logrado encontrar una solución fácil. Hay dos razones comunes por las que a veces no ve el texto alternativo en su código, incluso si está seguro de haberlo agregado a la página.
Si no puede ver las etiquetas alt en su código HTML, vuelva a insertar la imagen en la página y vacíe la memoria caché de su sitio web. WordPress no puede agregar la nueva etiqueta alt y debe sobrescribir la existente vacía manualmente. Después de eso, limpie la caché de su sitio para asegurarse de ver el contenido más actualizado.
Ahora veremos cómo se manifiestan exactamente estos dos errores.
Tabla de indice
Paso 1. Corrija el texto alternativo sobrescrito
El problema de sobrescritura es una ocurrencia generalizada en páginas / publicaciones donde ya ha insertado la imagen antes de agregarle el texto alternativo. Cuando hace eso, a veces WordPress tiende a insertar un texto alternativo vacío, que ahora debe sobrescribir.
WordPress puede tomar la etiqueta alt de imagen de la Biblioteca de medios al insertar nuevas imágenes. Sin embargo, si ha insertado una imagen en una publicación de blog, comprobar el editor de “Texto” revelará que hay un texto alternativo vacío allí.
Una vez insertada, la imagen sin un texto alternativo especificado puede tener un atributo “alt” en blanco en el código de su página. Lo mismo podría suceder si está actualizando sus etiquetas alt en la Biblioteca de medios . WordPress no actualizará la etiqueta alt real en el código de la página hasta que vuelva a insertar la imagen de la página si decide cambiarla más tarde. Para ponerlo en marcha, simplemente:
- Vuelva a insertar la imagen en la página , de modo que la parte del código HTML se actualice automáticamente y agregue su etiqueta alt.
- O copie y pegue el texto alternativo de su biblioteca de medios en el editor de detalles de imagen en la imagen específica.
- O copie y pegue la etiqueta alt de su Biblioteca de medios en el código HTML (en el editor de “Texto”) en su página.
Desafortunadamente, debe hacer esto manualmente en los tres escenarios, pero el primero es al menos para mí mucho más rápido de hacer. Además, tenga en cuenta que está editando el HTML de una página potencialmente importante. Tanto el primer como el segundo método le evitan la posibilidad de eliminar imágenes de páginas importantes y, por lo tanto, romperlas.

Todo esto significa que encontrar etiquetas alt para todas las imágenes puede ser una tarea abrumadora, especialmente para sitios web grandes con muchas imágenes en cada página. Debido a que enfrento el mismo desafío, pensé que es mejor usar un verificador de auditoría del sitio. Una herramienta simple como esta le brinda la lista completa de todas las imágenes a las que les faltan sus etiquetas alt.

A partir de ahí, hacer una lista de tareas pendientes es mucho más fácil y te permite hacerlas todas en, digamos, una tarde lenta.
Paso 2. Ver etiquetas alternativas borrando la caché
Siempre que implemente cambios de WordPress, es mejor borrar su caché para asegurarse de que se apliquen los cambios. La mayoría de los sitios de WordPress modernos tienen varias capas de almacenamiento en caché ejecutándose al mismo tiempo. Eso es genial y más o menos crítico para el buen rendimiento del sitio web . Sin embargo, a veces puede causar el molesto problema de no actualizar el contenido de una página incluso después de haber guardado los cambios.
Aquí, todo lo que tiene que hacer es borrar el caché de su sitio web y su máquina local (es decir, su computadora).
Para borrar la caché de su sitio web:
- Navegue hasta el complemento de almacenamiento en caché de su elección.
- Haga clic en “Limpiar caché”.
Su complemento de almacenamiento en caché también se muestra generalmente en la barra de navegación superior de su panel de WordPress.

Si está utilizando una capa adicional de almacenamiento en caché a través de una red de entrega de contenido, es mejor que lo aclare también. El CDN más extendido es Cloudflare, tanto que viene junto con algunos planes de alojamiento (por ejemplo, BlueHost lo ofrece por defecto). Inicie sesión en su cuenta de Cloudflare y borre la caché, como se muestra a continuación.

Si no recuerda haber creado una cuenta de Cloudflare, es probable que encuentre la configuración para eso en el Panel de control que le proporcionó la empresa de alojamiento de su sitio web.
Para borrar la caché de su computadora:
Y ahora, en el paso de borrar el caché almacenado en su computadora, asumiendo que está usando Google Chrome:
- En Windows, presione CTRL + F5.
- En Mac, presione CMD + MAYÚS + R
Para aquellos de ustedes que usan Firefox , los atajos son:
- Una vez más, en Windows, simplemente presione CTRL + F5.
- Del mismo modo, en Mac, presione CMD + MAYÚS + R.
Por último, Safari también es un navegador popular, y la combinación de teclas de acceso directo es:
- En Mac, haga clic en CMD + ALT + E.
Si está utilizando un navegador diferente, simplemente busque “cómo borrar la memoria caché del navegador en [su navegador aquí] “.
En todos los casos, simplemente verá la actualización del sitio web y, potencialmente, tardará un par de segundos más en cargarse. Después de eso, ¡estás listo para comenzar!
Cerrando
¡Eso es todo por ahora, amigos! He visto docenas de sitios web que experimentan ese problema y, en todos los casos, simplemente seguir los pasos anteriores resolvió el problema. Si todavía tiene problemas, la razón puede ser mucho más profunda en la forma en que está hecho su sitio web. En ese caso, le recomiendo encarecidamente que se ponga en contacto con su proveedor de alojamiento, que a menudo puede ayudarlo a corregir grandes errores como ese. ¡Cuídate!